Zur Fehlerbehebung suchen wir immer noch einen Vollprofi, der sich die Map mal anschaut. Wir stoßen derzeit an Grenzen.
VG, Tom
Schreib doch einfach aekzl an, hat mir oft geholfen
Zur Fehlerbehebung suchen wir immer noch einen Vollprofi, der sich die Map mal anschaut. Wir stoßen derzeit an Grenzen.
VG, Tom
Schreib doch einfach aekzl an, hat mir oft geholfen
BITTE
Also etwas Anstand wäre wohl angebracht!
Gib bei YouTube ls22 Mapping oder ls22 Map konvertieren ein
Moin, also den Fehler:
2022-01-07 19:17 Warning: Old shape file format version found 'KramerKLS140.i3d.shapes'.
Behebst du mit dem neuen 9.2 GE einmal die i3d öffnen und abspeichern fertig ist.
Moin,
Ich habe meine 19er MAp jetzt in den 22er gehol. Aktuell habe ich alles so wie es sein soll, nun wollte ich jedoch eine Snowmask erstellen diesbezüglich jedoch noch keine informationen gefunden. Im GE gibt es ja die möglichkeit eine Snowmask zu erstellen jedoch hat man hierbei ja keine möglichkeit Bereiche abzuwählen oder sonstiges. Hat hiermit jemand schon Erfahrungen gemacht?
mfg Jannik
auf Facebook den Malle XX anschreiben, da bekommst ne Datei die ist viel genauer als der Ausschnitt aus Google Earth...
Danke, muss ihn dann wohl sagen welche Koordinaten es sind?
Alles anzeigenHöhenmodell mit Hilfe von Google Earth erstellen
Hallo,
In diesem Tutorial möchte ich euch zeigen wie einfach es ist, ein Gelände/Höhen Modell von Google Earth in den Giants Editor einzufügen.
Als erstes sollte man sicherstellen das man folgende Programme auf dem Computer installiert hat.
- Google Earth --> Download (http://earth.google.com)
- SRTM --> Bei diesem Programm handelt es sich um ein Plug-In für Google Earth --> Download http://www.ambiotek.com/topoview (Direkter Download Link)
- MicroDem --> Download http://www.usna.edu/Users/oceano/pguth/m…rodem_setup.exe (Direkter Download Link)
Wenn alle Programme runtergeladen worden sind muss man diese Installieren, außer dem Plug-In (SRTM).
1. Schritt: Google Earth
Als erstes öffnet man Google Earth, anschließend geht man zu dem Speicherort von dem Plug-In, die Datei „srtm41.kmz“ mit einem Doppelklick aktivieren. Es installiert sich automatisch in Google Earth. Zu finden ist das Plug-In unter „Orte“ –> „Temporäre Orte“ auf der linken Seite, nun müssen wir noch das Feld „elevation“ mit einem Haken aktivieren.
Jetzt kann man erkennen das sich auf der Karte ein Raster
mit gelben Häusern in der Mitte der Rechtecke auf die Karte gelegt hat (wird
später wichtig sein).
Nun suchen wir uns das Gebiet aus welches wir dann später im
Giants Editor bearbeiten möchten, als Beispiel habe ich hier ein Gebiet in
Franken gewählt.
Wir haben uns nun für ein Gebiet entschieden, jetzt müssen
wir das Gebiet markieren, dass geht am besten mit der „Nadel“ da wir für den
nächsten Schritt weit weg zoomen müssen, somit erleichtern wir uns später die
Suche nach dem Gebiet.
Ok, wir haben das Gebiet markiert, jetzt müssen wir so weit
raus zoomen bis unsere Raster vom SRTM erscheinen. Jetzt sehen wir das Raster,
wir müssen uns für das Raster entscheiden in welchen unser Gebiet markiert ist,
bei mir wäre es z.B. „Data for:srtm_39_03“
Wir haben uns jetzt für ein Raster entschieden, als nächsten
Schritt müssen wir auf das kleine Haussymbol neben „Data for: srtm_39_03“
klicken, es erscheint ein Fenster, in diesen wir bis nach unten scrollen
müssen, nun klicken wir auf „Click here to visualise terrain an access 1 degree
tiles“. Google Earth hat nun das Gebiet in ein farbliches Höhenmodell
umgewandelt. Auf der linken Seite ist ein neuer Pfad erstellt worden „elevation
preview“ diesen klappen wir mit Hilfe des kleinen Pfeils auf, bei „Global
legend“ setzen wir einen Haken, eventuell muss man 2x auf das Kästchen klicken.
Das große Raster ist jetzt noch mal in 25 weitere Raster
unterteilt worden. Jetzt wiederholen wir die Schritte, wir suchen unser Gebiet
in dem kleinen Raster, und klicken auf das kleine Häuschen. Bei mir ist es z.B.
„Data for:srtm_39_03_2_5“
Nach einem Klick auf das Häuschen erscheint wieder ein Fenster,
hier wählt man nun einen beliebigen Link, ich selber benutze
„HTTP“ jetzt wird man aufgefordert einen Speicherplatz für die zip Datei anzugeben,
bei mir wäre es G:\mapdata\DEMs, bei euch kann diese Adresse abweichen (dieser
Ordner ist von MicroDem angelegt worden). Im Prinzip kann man Google Earth
jetzt schließen.
2. Schritt: MicroDEM
Wir öffnen das Programm MicroDEM, anschließend klicken wir
auf File --> Open DEM, und suchen uns die zip Datei welche wir zuvor
runtergeladen haben und öffnen diese.
Jetzt können wir schon unser kleines Höhenmodell erkennen,
allerdings haben wir in der linken oberen Ecke eine Höhenlegende und unten rechts
eine Maßstabslegende, diese stören allerdings in der Ansicht also müssen wir
diese deaktivieren, dazu klicken wir mit der rechten Maustaste auf unsere Karte
und klicken auf „Legends/marginalia“ und dann auf „Elevations“ nun entfernen
wir den Haken bei „Include on maps“ und bestätigen mit OK. Dasselbe machen wir
auch bei „Scale bar“ wenn wir das haben klicken wir auf „OK (Close)“
Die Einblendungen sind nun Deaktiviert, allerdings sehen wir
noch das Raster, dieses entfernen wir wieder mit einem rechts Klick auf die Karte
--> Grid/graticule unter dem Punkt „Grid“ (oben links) aktivieren wir den
Punkt „Neither“ ein Klick auf OK und das Raster auf der Karte ist verschwunden.
Nun müssen wir auf der Karte unser Gebiet markieren, das ist
wohl das schwierigste bei der ganzen Sache, 100%ig wird man das wohl nie
schaffen, aber mit Hilfe von Google Earth sollte man es schon ziemlich genau hin bekommen.
Dazu wählt man folgendes Symbol aus,
Mit diesem Werkzeug markiert man nun sein Gebiet, wichtig
ist das die Auswahl möglichst Quadratisch ist und ca. 2x2 km beträgt. !!Das
Werkzeug muss von links oben nach rechts unten geführt werden!!
Hat man alles richtig gemacht wird die Auswahl vergrößert, bei
dem nächsten Schritt müssen wir die Farbwerte für den GE anpassen, dazu klicken
wir wieder mit der rechten Maustaste auf die Karte und wählen „Display
parameter“ aus, und klicken auf „Elevation“. In der linken oberen Ecke
aktivieren wir den Punkt „Terrain color scale“. Jetzt klicken wir auf „z Range“.
Unter diesem Punkt werden die Höhen festgelegt, umso dunkler
die Farben (rot) umso höher die Berge, umso heller die Farbe (grün) umso
flacher wird das Gelände.
Mit den Werten „Max“ und „Min“ kann man die Höhen und Tiefen
gegebenenfalls noch angleichen. Wenn man zufrieden ist mit den Einstellungen
bestätigt man beide Fenster mit OK. Das Programm konvertiert nun die neue
Karte.
Als nächstes müssen wir die Karte speichern, dazu gehen wir
auf „File“ --> „Save Map as Image“ --> „As GeoTIFF, Screen Scale (Color)“
wählt einen Speicherplatz und einen Namen für die Datei und bestätigt mit „Speichern“.
MicroDEM kann jetzt geschlossen werden.
3. Bildbearbeitung:
Jetzt bekommt unsere Karte noch den nötigen feinschliff, ich
selber benutze Photoshop dazu, aber mit dem kostenlosen Programm „Gimp“ sollte
dies auch funktionieren.
Wir öffnen nun unsere Karte z.B. Berge.tif, wir müssen nun
sicherstellen das unsere Karte 100%ig quadratisch ist, dazu reicht ein
einfacher Klick auf „Bild“ --> „Bildgröße“ sollte die Karte nicht quadratisch
sein, muss man sie sich zurecht schneiden.
Die Karten Größe muss jetzt noch an den Giants Editor
angepasst werden, das ist im Grunde ganz einfach, wenn man eine Karte mit
einfacher Größe möchte muss man die auf 1024x1024 pixel scalen, möchte man eine
Karte mit 4facher Größe erstellen, muss man auf 2048x2048 pixel scalen. Um die
Größe zu ändern geht man auf „Bild“ --> „Bildgröße“ und gibt die gewünschten
Werte ein z.B. Höhe 1024 pixel, breite 1024 pixel.
Nun müssen wir noch sicherstellen das das Bild im 8-Bit
Modus eingestellt ist, dazu geht man auf „Bild“ --> „Modus“ --> und
aktiviert „8-Bit-Kanal“.
Schließlich müssen wir das Bild noch als PNG Datei
abspeichern, dazu gehen wir auf „Datei“ und „Speichern unter“ und suchen uns
unseren Maps Ordner. In dem Ordner befindet sich der Map01 Ordner in diesem
Ordner suchen wir nach der Datei „map01_dem.png“ die Datei müssen wir nun
überschreiben, Fertig. (vorher sollt man einer Sicherungskopie anlegen)
Man kann sich jetzt die fertige Karte ansehen, dazu den GE
öffnen und die Map laden, wenn ihr alles Richtig gemacht habt sollte es bei
euch so aussehen.
Gut zu erkennen sind die Stufen, diese lassen sich aber
nicht vermeiden, diese zu glätten sollte aber kein Problem darstellen.
Und so hat man nach ein paar Minuten ein Bergiges TerrainDas Tutorial hat erstellt : dapfit
Alles anzeigenHöhenmodell mit Hilfe von Google Earth erstellen
Hallo,
In diesem Tutorial möchte ich euch zeigen wie einfach es ist, ein Gelände/Höhen Modell von Google Earth in den Giants Editor einzufügen.
Als erstes sollte man sicherstellen das man folgende Programme auf dem Computer installiert hat.
- Google Earth --> Download (http://earth.google.com)
- SRTM --> Bei diesem Programm handelt es sich um ein Plug-In für Google Earth --> Download http://www.ambiotek.com/topoview (Direkter Download Link)
- MicroDem --> Download http://www.usna.edu/Users/oceano/pguth/m…rodem_setup.exe (Direkter Download Link)
Wenn alle Programme runtergeladen worden sind muss man diese Installieren, außer dem Plug-In (SRTM).
1. Schritt: Google Earth
Als erstes öffnet man Google Earth, anschließend geht man zu dem Speicherort von dem Plug-In, die Datei „srtm41.kmz“ mit einem Doppelklick aktivieren. Es installiert sich automatisch in Google Earth. Zu finden ist das Plug-In unter „Orte“ –> „Temporäre Orte“ auf der linken Seite, nun müssen wir noch das Feld „elevation“ mit einem Haken aktivieren.
Jetzt kann man erkennen das sich auf der Karte ein Raster
mit gelben Häusern in der Mitte der Rechtecke auf die Karte gelegt hat (wird
später wichtig sein).
Nun suchen wir uns das Gebiet aus welches wir dann später im
Giants Editor bearbeiten möchten, als Beispiel habe ich hier ein Gebiet in
Franken gewählt.
Wir haben uns nun für ein Gebiet entschieden, jetzt müssen
wir das Gebiet markieren, dass geht am besten mit der „Nadel“ da wir für den
nächsten Schritt weit weg zoomen müssen, somit erleichtern wir uns später die
Suche nach dem Gebiet.
Ok, wir haben das Gebiet markiert, jetzt müssen wir so weit
raus zoomen bis unsere Raster vom SRTM erscheinen. Jetzt sehen wir das Raster,
wir müssen uns für das Raster entscheiden in welchen unser Gebiet markiert ist,
bei mir wäre es z.B. „Data for:srtm_39_03“
Wir haben uns jetzt für ein Raster entschieden, als nächsten
Schritt müssen wir auf das kleine Haussymbol neben „Data for: srtm_39_03“
klicken, es erscheint ein Fenster, in diesen wir bis nach unten scrollen
müssen, nun klicken wir auf „Click here to visualise terrain an access 1 degree
tiles“. Google Earth hat nun das Gebiet in ein farbliches Höhenmodell
umgewandelt. Auf der linken Seite ist ein neuer Pfad erstellt worden „elevation
preview“ diesen klappen wir mit Hilfe des kleinen Pfeils auf, bei „Global
legend“ setzen wir einen Haken, eventuell muss man 2x auf das Kästchen klicken.
Das große Raster ist jetzt noch mal in 25 weitere Raster
unterteilt worden. Jetzt wiederholen wir die Schritte, wir suchen unser Gebiet
in dem kleinen Raster, und klicken auf das kleine Häuschen. Bei mir ist es z.B.
„Data for:srtm_39_03_2_5“
Nach einem Klick auf das Häuschen erscheint wieder ein Fenster,
hier wählt man nun einen beliebigen Link, ich selber benutze
„HTTP“ jetzt wird man aufgefordert einen Speicherplatz für die zip Datei anzugeben,
bei mir wäre es G:\mapdata\DEMs, bei euch kann diese Adresse abweichen (dieser
Ordner ist von MicroDem angelegt worden). Im Prinzip kann man Google Earth
jetzt schließen.
2. Schritt: MicroDEM
Wir öffnen das Programm MicroDEM, anschließend klicken wir
auf File --> Open DEM, und suchen uns die zip Datei welche wir zuvor
runtergeladen haben und öffnen diese.
Jetzt können wir schon unser kleines Höhenmodell erkennen,
allerdings haben wir in der linken oberen Ecke eine Höhenlegende und unten rechts
eine Maßstabslegende, diese stören allerdings in der Ansicht also müssen wir
diese deaktivieren, dazu klicken wir mit der rechten Maustaste auf unsere Karte
und klicken auf „Legends/marginalia“ und dann auf „Elevations“ nun entfernen
wir den Haken bei „Include on maps“ und bestätigen mit OK. Dasselbe machen wir
auch bei „Scale bar“ wenn wir das haben klicken wir auf „OK (Close)“
Die Einblendungen sind nun Deaktiviert, allerdings sehen wir
noch das Raster, dieses entfernen wir wieder mit einem rechts Klick auf die Karte
--> Grid/graticule unter dem Punkt „Grid“ (oben links) aktivieren wir den
Punkt „Neither“ ein Klick auf OK und das Raster auf der Karte ist verschwunden.
Nun müssen wir auf der Karte unser Gebiet markieren, das ist
wohl das schwierigste bei der ganzen Sache, 100%ig wird man das wohl nie
schaffen, aber mit Hilfe von Google Earth sollte man es schon ziemlich genau hin bekommen.
Dazu wählt man folgendes Symbol aus,
Mit diesem Werkzeug markiert man nun sein Gebiet, wichtig
ist das die Auswahl möglichst Quadratisch ist und ca. 2x2 km beträgt. !!Das
Werkzeug muss von links oben nach rechts unten geführt werden!!
Hat man alles richtig gemacht wird die Auswahl vergrößert, bei
dem nächsten Schritt müssen wir die Farbwerte für den GE anpassen, dazu klicken
wir wieder mit der rechten Maustaste auf die Karte und wählen „Display
parameter“ aus, und klicken auf „Elevation“. In der linken oberen Ecke
aktivieren wir den Punkt „Terrain color scale“. Jetzt klicken wir auf „z Range“.
Unter diesem Punkt werden die Höhen festgelegt, umso dunkler
die Farben (rot) umso höher die Berge, umso heller die Farbe (grün) umso
flacher wird das Gelände.
Mit den Werten „Max“ und „Min“ kann man die Höhen und Tiefen
gegebenenfalls noch angleichen. Wenn man zufrieden ist mit den Einstellungen
bestätigt man beide Fenster mit OK. Das Programm konvertiert nun die neue
Karte.
Als nächstes müssen wir die Karte speichern, dazu gehen wir
auf „File“ --> „Save Map as Image“ --> „As GeoTIFF, Screen Scale (Color)“
wählt einen Speicherplatz und einen Namen für die Datei und bestätigt mit „Speichern“.
MicroDEM kann jetzt geschlossen werden.
3. Bildbearbeitung:
Jetzt bekommt unsere Karte noch den nötigen feinschliff, ich
selber benutze Photoshop dazu, aber mit dem kostenlosen Programm „Gimp“ sollte
dies auch funktionieren.
Wir öffnen nun unsere Karte z.B. Berge.tif, wir müssen nun
sicherstellen das unsere Karte 100%ig quadratisch ist, dazu reicht ein
einfacher Klick auf „Bild“ --> „Bildgröße“ sollte die Karte nicht quadratisch
sein, muss man sie sich zurecht schneiden.
Die Karten Größe muss jetzt noch an den Giants Editor
angepasst werden, das ist im Grunde ganz einfach, wenn man eine Karte mit
einfacher Größe möchte muss man die auf 1024x1024 pixel scalen, möchte man eine
Karte mit 4facher Größe erstellen, muss man auf 2048x2048 pixel scalen. Um die
Größe zu ändern geht man auf „Bild“ --> „Bildgröße“ und gibt die gewünschten
Werte ein z.B. Höhe 1024 pixel, breite 1024 pixel.
Nun müssen wir noch sicherstellen das das Bild im 8-Bit
Modus eingestellt ist, dazu geht man auf „Bild“ --> „Modus“ --> und
aktiviert „8-Bit-Kanal“.
Schließlich müssen wir das Bild noch als PNG Datei
abspeichern, dazu gehen wir auf „Datei“ und „Speichern unter“ und suchen uns
unseren Maps Ordner. In dem Ordner befindet sich der Map01 Ordner in diesem
Ordner suchen wir nach der Datei „map01_dem.png“ die Datei müssen wir nun
überschreiben, Fertig. (vorher sollt man einer Sicherungskopie anlegen)
Man kann sich jetzt die fertige Karte ansehen, dazu den GE
öffnen und die Map laden, wenn ihr alles Richtig gemacht habt sollte es bei
euch so aussehen.
Gut zu erkennen sind die Stufen, diese lassen sich aber
nicht vermeiden, diese zu glätten sollte aber kein Problem darstellen.
Und so hat man nach ein paar Minuten ein Bergiges TerrainDas Tutorial hat erstellt : dapfit
Moin, auch wenn das Thema hier schon etwas älter ist versuche ich es trotzdem, bei mir funktioniert der link zu den Google Earth Plugin SRMT nicht. Könnte jemand es hochladen und mir schicken? Wäre sehr nett!
Gruß jannik
Dann nimm doch z.B. Material 6, da ist nix mit Hochglanz. Auch andere Materialien können eine andere Optik geben, das musst du einfach mal durch probieren. Man kann auch unter Emissive texture eine art Used machen
muss allerdings sehr dunkel sein.
Material 6 habe ich schon ausprobiert, es kommt jedoch nicht an das ran was ich im 17er so liebe, die anschienen, die rostig sind und eine nicht wie die andere aussieht. Ich habe schon rum probiert jedoch nichts wirkliches gefunden.
Moin, auch wenn sich der ls19 jetzt dem Ende widmet und ich jetzt alle mods habe die ich brauche zum spielen habe ich mich doch etwas satt an den auf Hochglanz polierten (auf pbr gelegten Modelle) Maschine satt gesehen.
Nun zu meiner Frage:
Kann mir jemand helfen wie ich eine vernünftige und hochauflösende diffuse für meinen schlüter super 1900tvl special erstellen kann? Mit pbr legen kenne ich mich aus, schon oft genug gemacht (auch speculars mit substance painter) nur mit diffuses habe ich noch nicht gearbeitet.
Mit freundlichen Grüßen
Jannik
Alles anzeigenIst doch klar:
<component centerOfMass="0 1 -0.1" solverIterationCount="20" mass="3200" />
<component centerOfMass="0 0.0 0" solverIterationCount="20" mass="1250" />
y ist zu hoch
<component centerOfMass="0 0.3 -0.1" solverIterationCount="20" mass="3200" />
<component centerOfMass="0 0.0 0" solverIterationCount="20" mass="1250" />
Mal so probieren, ansonsten noch weiter runter gehen. Da muss man mit den Werten etwas rum probieren
Und eventuell auch weiter nach hinten gehen. z.B. : <component centerOfMass="0 0.3 -0.5" solverIterationCount="20" mass="3200" />
Wie gesagt muss man rum probieren.
das sind werte aus einem anderen mod, bei meinen konvertierten schlütern hatte ich damit auch kein wirkliches problem gehabt. allerdings suche ich mir die angaben raus (falls es welche gibt) und haue da direkt realistische gewichts verteilung rein..
Du kannst normales stroh oder Pellets füttern.
Das wird ganz bestimmt an einer falschen gewichts verteilung liegen. diese musst du anpassen damit er sich besser verhält.
<components>
<component centerOfMass="0 1 -0.1" solverIterationCount="20" mass="3200" />
<component centerOfMass="0 0.0 0" solverIterationCount="20" mass="1250" />
<joint component1="1" component2="2" node="frontAxisJoint" rotLimit="0 0 7" rotLimitSpring="0 0 4000" rotLimitDamping="0 0 75" maxRotDriveForce="0 0 10" rotDriveRotation="0 0 0" rotDriveSpring="0 0 30" rotDriveDamping="0 0 20" breakable="false"/>
</components>
das ist der abschnitt in der xml den du brauchst. Den findest du recht weit oben in der xml.
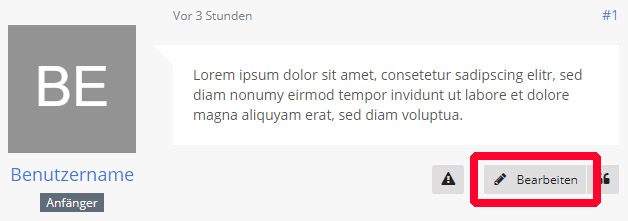
Du musst dir einen Mod suchen, der die konsole hat und dann mit den texturen exportieren und dann bei deine mod importieren.
Achja könnte sein, dass wenn es nicht ganz passt, dass du ihn in Blender oder Maya anpassen musst. den rest nach dem video von oben
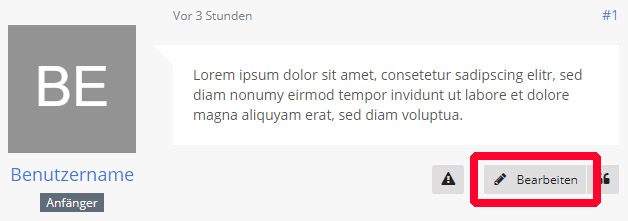
Moin, bei Änderungen an mods würde ich nur den mod beziehungsweise die zum Testen benötigen mods im modordner haben und bei solchen Angelegenheiten, wo man Hilfe erbittet hänge doch bitte die Log an (diese findest du am selben Ort wie deinem modordner) gute Nacht
Die XML brauchst du nur wenn du den Stall auch richtig benutzen willst sprich Tiere halten. Die Gebäude selber platziere ich eigentlich immer in der map i3d und animiere sie dann mittels der animatedObjects.xml.
Voreilig abgeschickt...
Die trigger und usw. wodurch es überhaupt erst möglich ist in den Stall Tiere zuhalten laufen über eine extra i3d und XML. Diese Dateien findet man häufig unter Maps/placeabels/... ich habe es unter animal husbandry abgespeichert normalerweise noch in unter Ordnern für den besseren Durchblick. Diese i3d (die du benötigst für deinen Stall) importierst du dir in deine map.i3d und platzierst sie dort wo du sie braucht und legst (falls nicht vorhanden) eine transformgroup “placeholders” ein dort kannst du alle trigger sprich alles was du über die items.xml laufen hast importieren und den Ordner anschließend ausblenden. Das sorgt einfach dafür dass du bei Änderungen oder Fehlern nicht erst die Datei importieren musst und so weiter. Anschließend musst du die denn stall.XML in den store items und der items.XML eintragen. Achtung immer auf die Pfade achten!
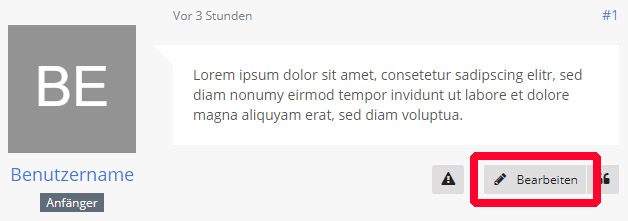
Jo, hatte ich damals vergessen zu schreiben, entschuldige.
Einfach das ganze Gebäude auswählen (aufpassen, dass du alles ausgewählt hast und nicht nur eine “untergeordnete” transformgroup. Dann klickst du auf File (oben links) Dann Export selection with files und dann den order auswählen wo du es hin haben willst. Anschließend importierst du ihn dir einfach in deine map und platzierst ihn so wie du es willst
Moin, es gibt sicherlich welche die den Euro Trac im 19er haben. Das Modell ist leider so naja und bedarf etwas liebe. Dennoch wird wahrscheinlich niemand diesen Euro trac Weitergeben da er privat ist (es gibt keine Freigaben von Schlüterfan1977)
Hat sich erledigt, natürlich ist es möglich.
Moin,
Vorweg einmal, falls dies der falsche Bereich für die Frage ist möchte ich mich entschuldigen und bitten, dass es in den richtigen Bereich verschoben wird. ![]()
Ich bin aktuell dabei mir eine map zu konvertieren, das Terrain, Gebäude und alles was dazu gehört sind schon im ls19. Ich habe bereits etwas angefangen zu texturieren, habe mich jedoch entschieden erstmal die Ställe und Silos zu konvertieren. Nun zu meiner Frage:
Ist es machbar Ställe und fahrsilos aus dem 17er zu konvertieren, wenn ja was muss ich exakt dafür machen?
Habe mir schon etliche Videos angeschaut die mir geholfen haben “so weit” zu kommen, dass die map schon im 19er ist und die ganzen Farmlands eingezeichnet sind und funktionieren.
Mit freundlichen Grüßen jannik


